How to Share Your Uploads From Slideshare
A expert presentation can be an important function of your professional image. The more people who see your presentation, the better. SlideShare tin can assist you get your presentation in front end of a wider audience.
In this tutorial, learn all about how to add your SlideShare presentation on LinkedIn. We share instructions for several methods of putting your SlideShare presentation on LinkedIn. We even provide you with an overview of additional ways to share a SlideShare presentation.
Demand Help? Grab the Guide to Making Groovy Presentations (Free eBook)
Before yous read on, be sure to download our free eBook: The Complete Guide to Making Great Presentations. It volition help yous master the presentation process, from: initial idea, through to writing, blueprint, and delivering with impact.



Making a SlideShare office of your LinkedIn profile can assist build your personal brand as well. For top tips on how to build your personal brand, review this tutorial:
While the branding tips in the tutorial aren't specific to SlideShare, you'll discover a lot well-nigh the importance of having a personal brand.
How to Use SlideShare on LinkedIn
There are several ways you can include a SlideShare presentation with your LinkedIn proposal. But before you can share your SlideShare on LinkedIn, you start demand to create your presentation. For consummate instructions on how to do that, refer to this tutorial on how to create meridian SlideShare presentations with PowerPoint.
Note: The Privacy setting on your uploaded presentation must be set to Public for y'all to be able to attach your SlideShare presentation to your LinkedIn profile.
At present let's jump into today's video and written tutorial on using SlideShare presentations on LinkedIn:
How to Quickly Share Your SlideShare to LinkedIn (Video)
For a quick look at how to add together a SlideShare presentation to your LinkedIn profile, review the video beneath.
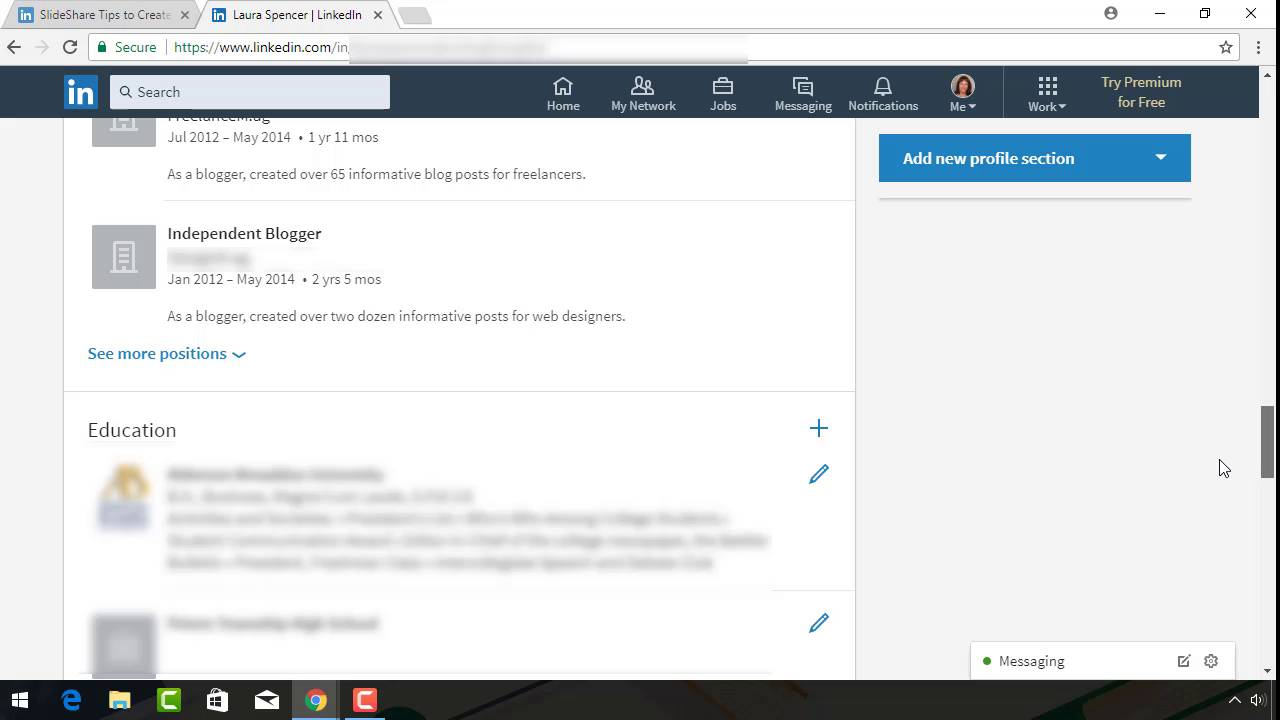
For a more detailed wait at how to attach a SlideShare presentation to share on LinkedIn, utilize the following steps:
Stride one. Find and Copy the SlideShare URL
To open SlideShare, type world wide web.slideshare.net into your web browser'due south Address field. If you're not logged into your SlideShare business relationship, practice and then now.
To detect your uploaded SlideShare presentations, motility the cursor over your Contour icon in the upper right of the screen. (Don't click on your Profile icon. Clicking opens a Profile screen.) A drib-down menu appears:
.jpg)
.jpg)
.jpg)
From the drop-down menu, click My Uploads. The My Uploads tab displays your current uploaded presentation(due south):
.jpg)
.jpg)
.jpg)
For this example, at that place's only ane uploaded SlideShare presentation. If yous move the cursor over the title of the slide at the bottom, a pop-upwardly with the URL appears at the bottom of the screen. If you right-click on the slide's championship, you'll see a drop-down menu:
.jpg)
.jpg)
.jpg)
Click Copy Link Location to copy the URL of your SlideShare presentation to the clipboard. You tin can likewise click on the title of the presentation and copy the link URL from your browser's accost field using CTRL+C.
Note: For this example, nosotros used the Simplicity Template from Envato'south GraphicRiver. Find our all-time PowerPoint templates available on GraphicRiver:
Stride 2. Add a Slideshare to Your LinkedIn Profile
Now that the URL of your presentation is in your figurer's clipboard, yous're ready to add information technology to your LinkedIn profile.
Type www.linkedin.com into your web browser'south Address field. If y'all're not logged into your LinkedIn account, practise and so now. Click on the word Me under your Profile icon at the superlative of the screen, so click View Contour nether your proper name. Your profile opens:
.jpg)
.jpg)
.jpg)
Click the See more link at the lesser of your LinkedIn profile to see more of it. In that location are 3 areas of your profile that allow you to add media:
- Summary. This area appears directly below your proper name and description.
- Experience. A list of the various professional person positions you've held.
- Instruction. This describes your educational background.
Where you decide to attach your presentation depends on the nature of your presentation. Although you could attach your presentation to more than 1 section of your LinkedIn profile, I recommend choosing a single area.
If the presentation describes your work as a whole, y'all might cull to attach it to your LinkedIn Summary. If you created the presentation at one of your professional positions, information technology might be better to attach it to your Experience. However, if the presentation was a school projection, the Education surface area may exist the best selection.
No matter which section you choose, the process is basically the aforementioned. In this instance, I chose to attach the SlideShare to the Feel section of my profile since I created it as part of a work assignment.
Gyre downwardly to the LinkedIn section where yous want to adhere the contour:
.jpg)
.jpg)
.jpg)
Move your cursor over the right of the screen. Click the Edit icon that appears (it looks similar a pencil). The Edit feel screen appears:
.jpg)
.jpg)
.jpg)
Employ the Scrollbar on the correct to motility to the bottom of the Edit experience screen. Towards the bottom you'll meet a toggle button labeled Share contour changes. If this button is on, your LinkedIn contacts may see that y'all've updated your profile.
To add your SlideShare presentation to this section of your LinkedIn profile, click the Link button. An Add field displays. You'll also see the Title and Description of your SlideShare:
.jpg)
.jpg)
.jpg)
Double-check to make sure y'all're adding the right presentation. You can likewise make changes to the title and description if you like. Then, click the Utilise push button on the right.
The arrangement returns to the Edit experience screen. Click the Salve button in the right corner of the screen to finish attaching the presentation to your contour.
Stride 3. Add Directly From Within SlideShare
You can also add your SlideShare presentation to LinkedIn from inside SlideShare. Follow the instructions in Step 1 to observe your link, but when yous get to the My Uploads tab move your cursor over the bottom of the thumbnail (above the title of the SlideShare). A LinkedIn Add together to profile push button appears:
.jpg)
.jpg)
.jpg)
Click the Add to contour push. You'll run into the following prompt:
.jpg)
.jpg)
.jpg)
Click OK. The SlideShare presentation is automatically attached to the bottom of the Summary department of your LinkedIn profile.
Pace 4. Sharing SlideShare Presentations on Social Media
Once you've successfully uploaded your SlideShare slideshow to LinkedIn, consider sharing it to other social media sites likewise. The more people who see your presentation, the more probable it is to reach potential clients. Social media should be an important part of your SlideShare digital marketing strategy.
With SlideShare, sharing through social media is easy. Open the presentation you lot want to share. Use the scroll bar to scroll down below the presentation to find the sharing tools:
.jpg)
.jpg)
.jpg)
There's a Share button below the title of the slide. There are likewise buttons that let you to share the SlideShare on the popular social media sites:
Annotation: Clicking the LinkedIn button hither or in the screen beneath creates a post on LinkedIn linking back to your SlideShare. It doesn't attach your SlideShare to your LinkedIn profile.
Permit's explore the Share push outset. When you click on the Share button you'll see the Share SlideShare screen:
.jpg)
.jpg)
.jpg)
The Share SlideShare screen includes 5 ways to share your SlideShare presentation:
- Social Media sharing buttons. Creates a mail service with a link to your SlideShare on popular social media sites.
- Email sharing field. Lets you include your presentation in an email.
- Embed field. Lets you embed your presentation into a website.
- WordPress Shortcode field. Provides WordPress code for embedding your presentation into a WordPress site.
- Link field. Apply this link to share the presentation on social media not included in Social Media sharing buttons, send the link through email, or otherwise share it.
Note: If yous're not logged into Facebook, Twitter, or LinkedIn and you click on a social media sharing push, you'll exist prompted to log in before you tin share your SlideShow.
Conclusion
Make your professional SlideShare presentation role of your LinkedIn Profile.
It'southward not hard to add a presentation to LinkedIn, in one case yous know how. LinkedIn allows yous to select the section where yous want to adhere your presentation. Or, automatically attach your SlideShare to LinkedIn with the click of a push.
Yous tin also share your professional SlideShare presentation though social media using Twitter, Facebook, and other social media accounts. The more than people who run across your presentation, the more than probable it is that you lot'll reach a potential client with your bulletin.
If you've uploaded a SlideShare presentation to share online, and so it'due south a good idea to add together it to your LinkedIn account. If yous oasis't created a SlideShare presentation yet, consider creating one now. Information technology's a good mode to get your ideas in front of more than people.
Acquire More About Making Neat Presentations
To learn more about using SlideShare and PowerPoint, refer to our tutorial series: How to Make Online Presentations (SlideShare + PowerPoint). Leap into our PowerPoint ultimate tutorial guide. Or, commencement with one of these Envato Tuts+ tutorials:
For more help with how to make killer presentations, become our FREE eBook PDF at present:
Download Our New eBook on Making Not bad Presentations (Costless PDF)
It's the perfect compliment to this tutorial, which will walk you through the complete presentation process. Learn how to write your presentation, design information technology like a pro, and fix information technology to nowadays powerfully.



Grab our new eBook: The Consummate Guide to Making Great Presentations. Information technology's bachelor for FREE with a subscription to the Tuts+ Business Newsletter.
Source: https://business.tutsplus.com/tutorials/share-slideshare-on-linkedin--cms-29658#:~:text=Use%20one%20of%20the%20social,LinkedIn
0 Response to "How to Share Your Uploads From Slideshare"
Post a Comment